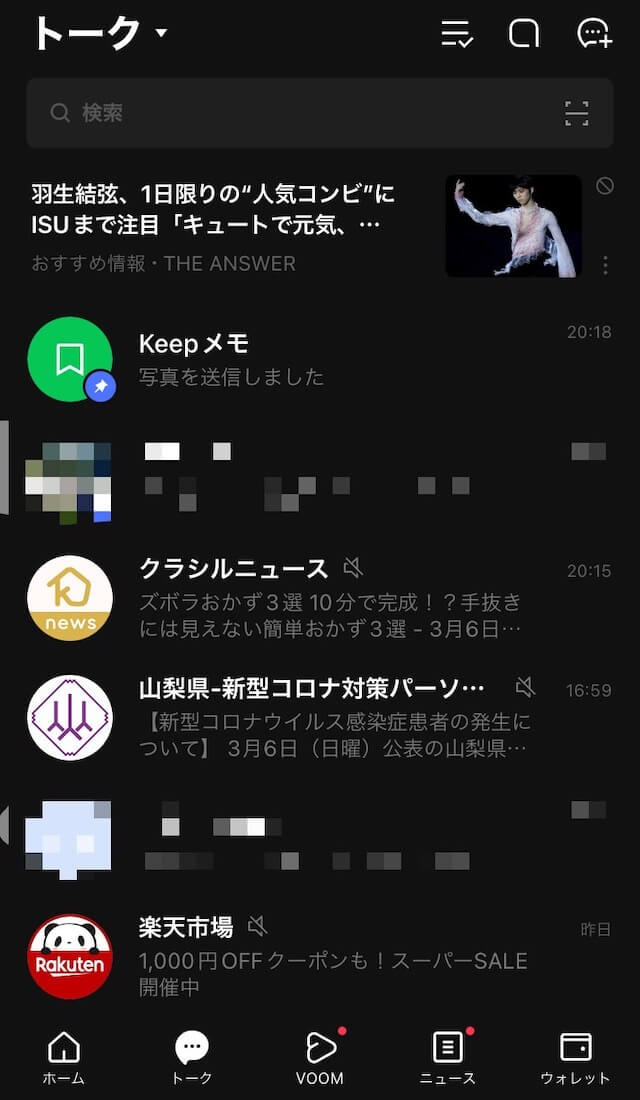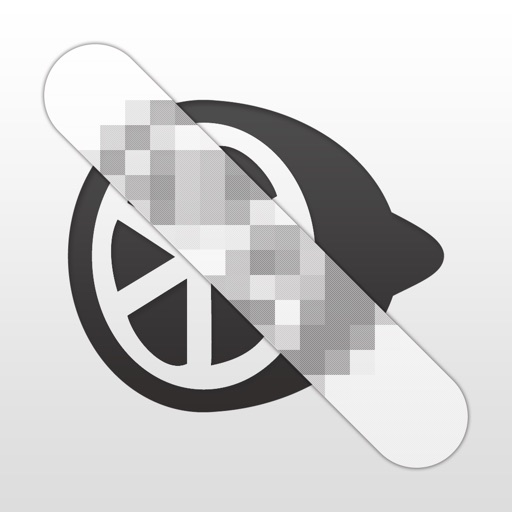今回は、LINEアプリを使ったiPhoneで撮った写真にモザイクをかける方法を紹介します
TwitterやインスタなどのSNSに写真を投稿するときや、誰かに写真を送るとき、個人情報を隠すために人の顔や見せたくない場所をモザイクで加工したいことってありますよね
モザイク加工って写真加工アプリやPCの画像処理ソフトを使わないとできないんじゃないの?と思うかもしれませんが、そんなことはありません
スマホ利用者のほとんどの方がよく利用している「LINE」アプリを使うことによって簡単にモザイクをかけることができます
- iPhoneで撮った写真にモザイクをかけたい
- LINEアプリからモザイクをかける方法を知りたい
LINEでできる!iPhoneの写真にモザイクをかける方法

モザイクをかける手順を画像を使ってわかりやすく解説していきます。
操作手順
今から撮影する写真を加工する場合はカメラアイコン(左)、すでに保存されている画像を加工する場合はアルバムアイコン(右)をタップします
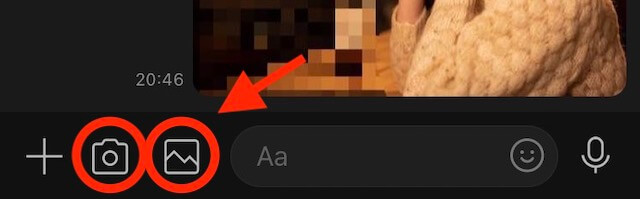
今回はアルバムに保存してある写真を加工します
こちらの写真の背景にモザイクをかけていきます

アルバムから写真を選ぶ際、右上の○の部分をタップすると複数選択になるので、写真の真ん中くらいをタップしましょう!
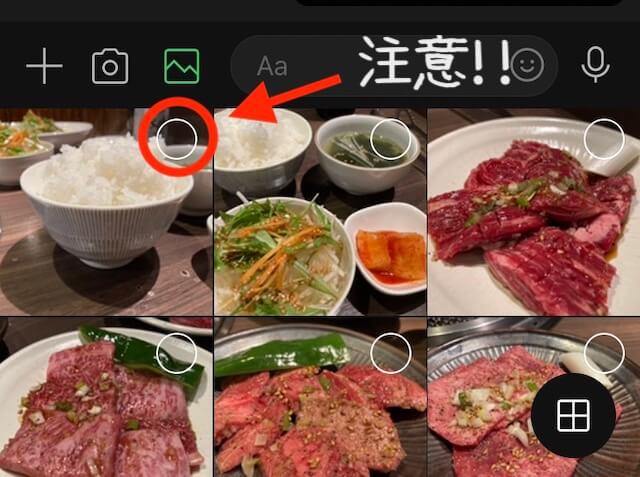
スポンサーリンク
加工したい写真を選んだら、右側にさまざまなアイコンが出てきます
下から3番目のアイコンをタップしましょう
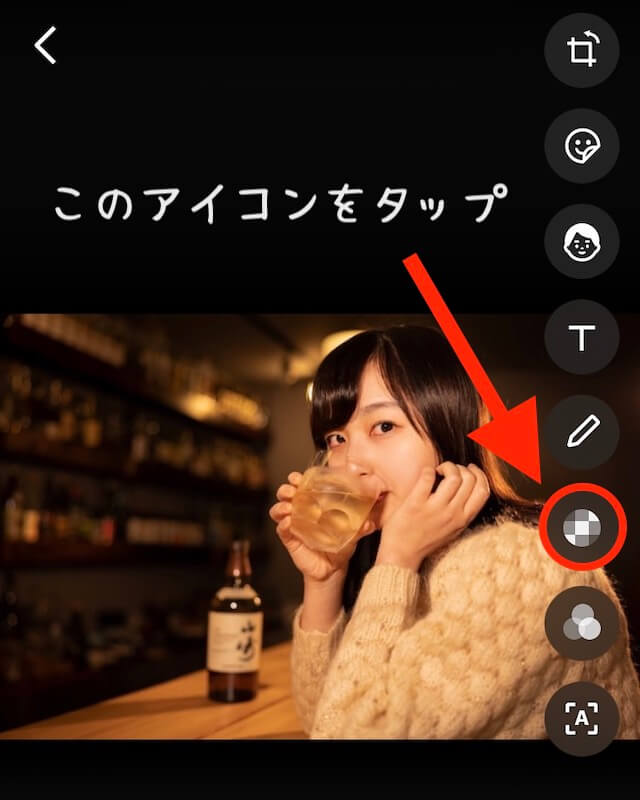
モザイクをかけたいところを指で擦ると、加工することができます
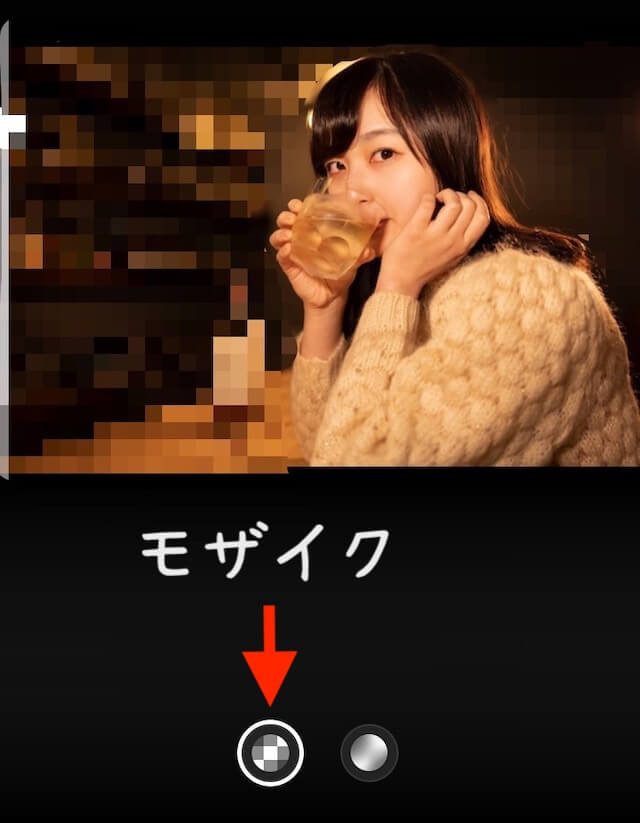
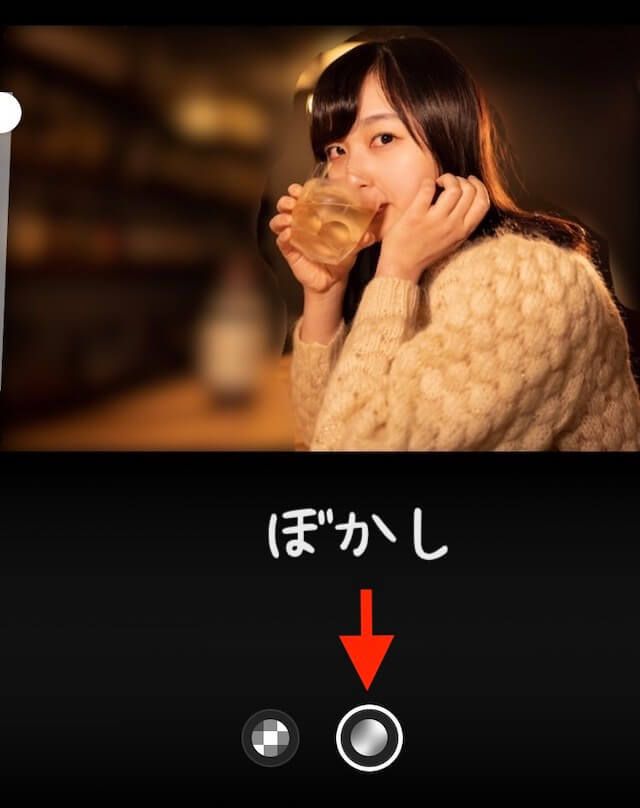
画面下にモザイクとぼかしのアイコンがあり、ふたつ同時に使うことも◎
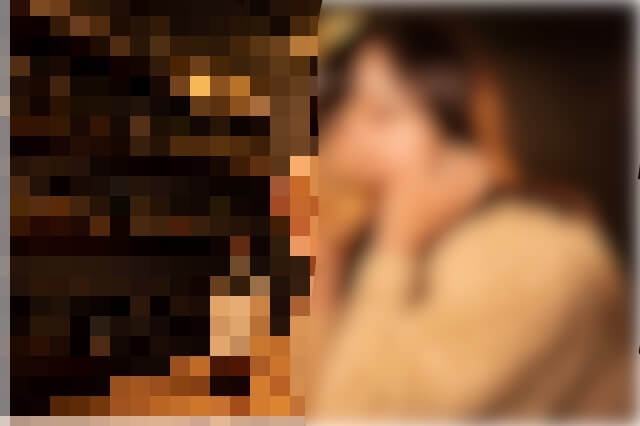
・モザイク(左)・・・正方形の範囲を同じ色で塗りつぶした状態(正方形の大きさによって鮮明度が変わる)
・ぼかし(右)・・・カメラでピントが合っていない状態
また、左側の丸を上下にスワイプすることで、加工の範囲(大きさ)が変わります

加工が終わったら、トークに送信、またはアルバムに保存で完了です
さいごに
今回は、LINEアプリを使ったiPhoneで撮った写真にモザイクをかける方法を紹介しました
ほとんどの人がインストールしている無料アプリで加工できるのは嬉しいですよね
LINEのトークルーム内で編集して、そのまま相手に送信することもできるし、送信せずに加工した写真を保存することもできるので大変便利です
ただ指で加工したいところを塗るので、細かいところまでは難しいです
細かいところまでしっかり加工したいときは、モザイク加工アプリで1番有名な「モザイク」を使いましょう。
種類は12種類、強さ・太さは4段階と細かく設定できるようになっています
SNSなどでプライバシーを守るために、LINEで気軽にモザイクやぼかし加工をしてみてはどうでしょうか